Windows 10 Remove Driver
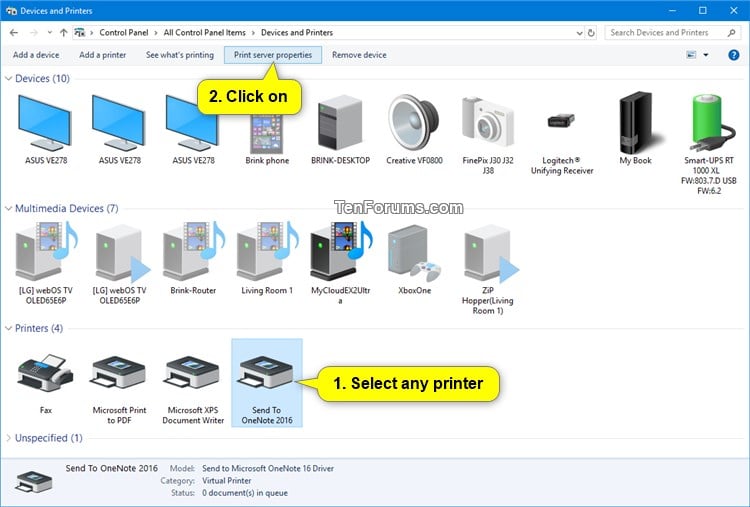
To uninstall Nvidia drivers from your Windows 10 PC, you could use Device Manager to do so. Locate the Nvidia drivers from the list and right-click Uninstall. Follow the on-screen instructions to remove the Nvidia driver from Windows 10.
Step One: See Which Updates and Drivers Were Recently Installed If you’re not sure which device driver or update Windows just installed that might be causing you problems, you can view the list of installed updates., if you need to, Head to Settings >Update & security >Windows Update and click “Update history”. You’ll see a list of updates and the dates they were installed here.
Step Two: Uninstall the Problematic Update or Driver Next, you’ll need to uninstall the offending update or driver update—but doing so is different for each. Uninstall an Update from the Settings App The option to uninstall Windows Updates (not driver updates) is buried in the Settings app. Head to Settings >Update & security >Windows Update >Update history. Click the “Uninstall updates” link here. This link takes you to the “Uninstall an update” dialog, where you can uninstall an individual Windows Update if it’s causing problems on your system. This only lists all the updates that have been installed since the last major update, or ““, of Windows 10. For example, Windows 10’s,, and were all major updates.
To, head to Settings >Update & security >Recovery. If it’s been less than 10 days since you installed a build and you haven’t, you’ll see a “Go back to an earlier build” option.
Click “Get started” to roll back to your previous build of Windows 10. For example, if you used this option after installing the Creators Update, you’d roll back to the Anniversary Update. Roll Back a Driver from Device Manager Drivers can be particularly problematic. If you roll back a driver or install a different one yourself, Windows Update will continue downloading and installing that specific driver over and over, overwriting your preferred driver whenever it checks for updates. We’ll talk about how to stop that in a moment, but first, let’s talk about how to roll back the driver. To roll back a driver, right-click the Start button at the bottom-left corner of your screen or press Windows+X and select Device Manager to launch the Device Manager. Cd Driver For Windows 10.
Locate the device whose driver you want to uninstall, right-click it, and select “Properties”. Click the “Driver” tab and click “Roll Back Driver”.
The option to roll back a driver was added in. Previously, you had to uninstall the device from your system and delete the driver so you could reinstall the original driver. Step Three: Prevent a Driver or Update From Being Installed from Windows Update Just uninstalling drivers or updates won’t prevent them from being installed again. There’s no way to “hide” an update or block updates from within Windows itself, but Microsoft provides a downloadable tool to do this. It’s intended for temporarily hiding buggy or otherwise problematic while they don’t work properly on your system.
You can download the from Microsoft. When you run this troubleshooter, it will search for available updates and allow you to “hide” them, preventing Windows from automatically installing them. In the future, you can run this troubleshooter again and unhide the updates when you want to install them. Alternatively: Stop Windows 10 From Automatically Installing Updates (Not Recommended).
In several cases users may face printing problems, because of the existence of several installed printer drivers belonging to printers that they don't use anymore. This usually happens, because most users, when they change their old (useless) printer device, with a new one, doesn't also uninstall the corresponding driver/software of the old printer. As a result, user(s) cannot print, because the print spooler (queue) is full and stuck with print jobs to printers that do not exist anymore (not connected).
How to Properly Uninstall Unwanted Printers in Windows (All Versions) Step 1. Uninstall Old Printer Software. Of course, the first step to remove an unused printing device from your system, is to uninstall the corresponding printer software from Programs and Features in Control Panel. Wireless Iap Driver Windows 10 Hp here. To do that: 1. Simultaneously press the Win + R keys to open the run command box.
Type appwiz.cpl and press Enter. In the program list, select the Printer software/driver that you want to remove and click Uninstall. When the uninstall process is completed, restart your computer.*. * Note: If you have a multifunction (All In One) printer, then repeat the process and uninstall all the additional software regarding to it. Completely Remove Unused, Wrong or Damaged Printer Drivers. After you have removed all the installed printer software, it's time to ensure that your system is clean from the useless printer driver(s). Windows 7, 8 or 10 Home.
* * Note: If you use Windows 10, 8 or 7 Pro edition, click. – If you use Windows 10, 8 or 7 Home edition, navigate to Device and Printers in Control Panel. To do that: 1.
Simultaneously press the Win + R keys to open the run command box. Type control panel and press Enter. Finally, select the printer driver that you want to completely delete from your system and select Remove. When the removal is completed, restart your computer. * * Note: If you face printing problems, then proceed and remove all Print Spooler jobs by following the instructions in this article: Windows 7, 8 or 10 Professional. If you own a Windows 10, 8 or 7 PRO Operating System, then you can use the 'Print Management' console, to manage the installed printers (add or remove printers & drivers).
To do that: 1. Simultaneously press the Win + R keys to open the run command box. Type printmanagement.msc and press Enter, to launch the Print Management console. In Print Management console, select All Printers on the left pane and see if the unused printer exist on the list. If so, right click on it and select Delete.
Then select All Drivers at the left. Right click at the Printer driver that you want to completely remove from your system and select Remove Driver Package. When the removal is completed, restart your computer. * * Note: If you face printing problems, then proceed and remove all Print Spooler jobs by following the instructions in this article: That's it! Let me know if this guide has helped you by leaving your comment about your experience. Please like and share this guide to help others.