Validity Fingerprint Sensor Driver Windows 10 Dell
Fingerprint login helps you sign in Windows 10 conveniently with your fingerprint. The built-in biometric device, namely fingerprint reader, scans your fingerprint and checks in Windows Hello. You are allowed to access Windows 10 if the fingerprint image matches the right one. However, some users are bothered with the fingerprint login issue after they perform some updates or just. If you encounter such fingerprint login problem, don’t worry.
Let’s have a close look at how to troubleshoot the Windows 10 fingerprint reader not working issue. How to Troubleshoot Windows Fingerprint Login Problem Below are some solutions you can adopt to fix the fingerprint login problem.
Download the latest drivers for your Fingerprint Sensor to keep your Computer up-to-date. I have dell vostro 3460. I recently installed windows 10, latest validity sensor driver and digitalpersona. It always says that the fingerprint.
If you have little knowledge of the PC inner workings, it is recommended you follow the automated solutions in case serious system problems like, Windows 10, error, etc. Solution 1: Check the Fingerprint Scanner Hardware first. Sometimes, it may be the fingerprint reader problem that results in the fingerprint not working issue. So to avoid wasting time fiddling around with the PC inner working, which proves of little use, it is better for you to do the following: 1. Check if there is any grease on the fingerprint scanner. If so, use a clean cloth to wipe it down and keep it as clean as possible. Check if there are scratches on the sensor.
If the fingerprint sensor is damaged seriously, it is recommended to send the device to repair. Start the PC to see if the fingerprint scanner is available for login. If you still, and the fingerprint is still not working, go on the reading for more solutions.
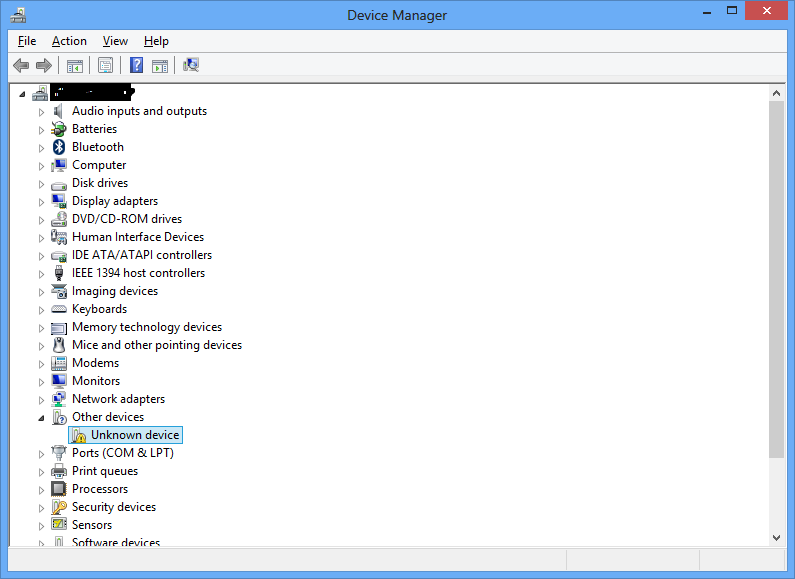
Solution 2: Check Other Devices That May Cause Fingerprint Not Working If there’s no problem on the fingerprint reader, you can check other devices to see if they do affect the scanner. Check if you have installed any updates or third party software recently, which may cause the fingerprint login not working. You can also figure out which startup, service or program causes the fingerprint login issue via Windows 10 clean boot or the Event Viewer: Perform Windows Clean Boot Clean boot can help to find out the troublemakers of this issue. For more details, see. Check the System Event Logs Also, you can use Event Viewer to analyze errors that result in the fingerprint not working problem.
Expand Windows Logs entry from the left column and check the logs Application, Security, Setup and System. Observe the middle column. Double-click on each event related to the fingerprint login and read the information in the General tab and Details tab.
Search the exact solutions for the fingerprint not working with the Keywords in the Details tab. Solution 3: Use Command Lines to Fix the Fingerprint Login Problem You can also make Windows 10 detect the troublemakers automatically with some command lines. Do the following and fix the fingerprint login problem on your Windows 10: 1. Use Win + X to launch the Jump List, and then select Command Prompt (Admin). Type sfc /scannow into the dialog box and hit the key Enter. Windows will do its jobs on if it detects any corrupted files.
When the scan is finished, restart the PC and open the Command Prompt again. Type into command line dism /online /cleanup-image /restorehealth, and press the Enter. Restart the computer and see if you can sign in via the fingerprint. Solution 4: Turn on the Biometric Device in BIOS You can to check if the biometric device option is turned off. Once the feature is disabled, fingerprint sensor won’t be able to read your fingerprint image.
Turn on the biometric device in BIOS (if available) and save the changes, and then restart to see if you can enter Windows 10 via the fingerprint. Solution 5: Check Validity Fingerprint Sensor Driver Some users reported that they fix the fingerprint login problem successfully by managing the biometric fingerprint device driver. You can try re-enabling, reinstalling, updating or rolling back the validity fingerprint sensor driver, Synaptics FP sensor driver, Asus fingerprint driver, etc. In the Device Manager.
If you are not that technical with the inner work of computer, you can use a one-click workaround, to help you do this, which will detect your hardware specifications and identify the best-match fingerprint sensor driver for your needs. Driver Talent has been recognized as the “” and has received good review from.
Click the button above to have it directly and follow the 3 easy steps to fix your fingerprint login problem instantly: 1. Launch Driver Talent and click on Scan to detect fingerprint sensor driver issues on your Windows 10. Click on the Update to download and install the best-match fingerprint sensor driver.
Restart the PC to make the newly installed driver take effect. You can also use this utility to, or for Windows 10. You may like to check out: • • • That’s it.
Hope the solutions above can help you fix the fingerprint not working in Windows 10, and you can enter the OS successfully via Windows Hello fingerprint. If you have any questions related to biometric fingerprint login, please comment below to let us know. For more solutions for Windows 10-related issues, please check.
Common Problems With Validity_Sensors Drivers • Driver is missing or corrupt • Driver is out-of-date • Previous attempt to update driver failed • The current driver is the incorrect driver for the device • The device is damaged and needs to be replaced or repaired (drivers cannot fix hardware issues) Installing the most current and accurate driver will typically fix most problems that are experienced while operating Windows hardware devices. The original driver for any given hardware device often has been updated many times by the manufacturer to fix bugs and improve efficiency.
Many users experience problems with older Windows devices for this reason. Canon Cp200 Driver Windows 10. There are many challenges when updating drivers. Dell Wireless 5630 Driver Windows 10 on this page. Finding the correct driver for all the devices in your Windows computer can be a hassle and installation can sometimes be tedious at best.
You simply want your hardware to work and with the best performance! OPERATING SYSTEMS: Compatible with Windows XP, Vista, Windows 7 32 and 64 bit, Windows 8 32 and 64 bit. REQUIREMENTS: 25MB of hard disk space available, 256MB of RAM and at least a 300Mhz processor. *Driver Support with Active Optimization full functionality requires subscription of $9.99/month (Prices and offers are subject to change) and provides accurate drivers in an easy and convenient method. Without a subscription, Driver Support with Active Optimization can assist your search for drivers at the respective manufacturers' website for free.
© 1996-2016 Driver Support. All rights reserved. DRIVER SUPPORT, the DRIVER SUPPORT logo, and DRIVERSUPPORT.COM are trademarks of Driver Support and its affiliated companies.
All third party products, brands or trademarks listed above are the sole property of their respective owner. No affiliation or endorsement is intended or implied. You may uninstall DriverSupport at any time, using the standard uninstall procedures as offered with your computer's Operation System, by accessing the computer's 'Control Panel>Add/Remove Programs' folder, selecting 'DriverSupport' from the list of installed applications, and clicking the 'Uninstall' button.
Latest Articles
- Oki C5150 Driver Windows 10
- Acer Aspire One Windows 10 Drivers
- Intel Pro 3945abg Windows 10 Driver
- Intel Wireless Network Drivers Windows 10
- How To Fix Nvidia Driver Windows 10
- How To Stop Windows 10 From Automatically Updating Device Drivers
- Broadcom 20702 Driver Windows 10
- Ps2 Driver Windows 10
- Lenovo Wireless Adapter Driver Windows 10
- Hp Realtek Audio Driver Windows 10
- Better Audio Driver For Windows 10