Nvme Ssd Driver Windows 10
Re-Installing Windows 10, after an M.2 SSD Upgrade This guide was written to help a forum member do a clean install of Windows 10, after upgrading to an M.2 NVMe SSD. That particular laptop was a Dell XPS 15 9550 (late-2015 model). However, this guide should also apply to other Dell XPS 13 / 15 models, released after the late-2015 Intel Skylake CPU refreshes. The only thing that might change is Step 2, where the exact classification / list of drivers may be different. You'll need at least one 16GB (or larger) USB Flash Drive. USB 3.0 drives make this process a lot faster. Here's a list of steps below: --------------------------------------------------------------------------------------- Preparing for the Re-Install 1.
Go on Microsoft's site to download the Windows 10 Media Creation Tool. This will automatically download Windows 10 64-bit for you, and create a bootable USB flash drive () 2. Go to to download the drivers for your system. For a Dell XPS 15 9550, you'll want: • Audio: Everything • Chipset: Everything • Modem / Communications: Driver for your card. You probably have a Dell Wireless 1830.
I have 2 drives: disk1 (SATA SSD. By LUKS) disk2 (NVMe SSD) So, the goal is to install Windows 10 on. Windows 10 installer don't detect NVMe drive.
Get both WiFi and Bluetooth drivers. They may be in separate files.
• Network: Everything • SATA: Intel Rapid Storage Technology (save this for later) • System Utilities: Intel HID • ST Microelectronics: Everything • Video: Intel HD Drivers • Video: Get nVidia 960M drivers directly from nVidia, through the GeForce Experience () Save these to a USB Flash Drive (it can be your Windows 10 Setup USB Flash Drive, in a sub-directory). Note: Other laptop models may have different driver names, classification categories, etc. In general, you WANT to download drivers for audio, Intel chipset, Intel storage, WiFi card, Bluetooth card, ethernet adapter, SD Card reader, and video drivers. You can safely ignore anything with the word 'Dell' in it, except for WiFi and/or Bluetooth drivers.
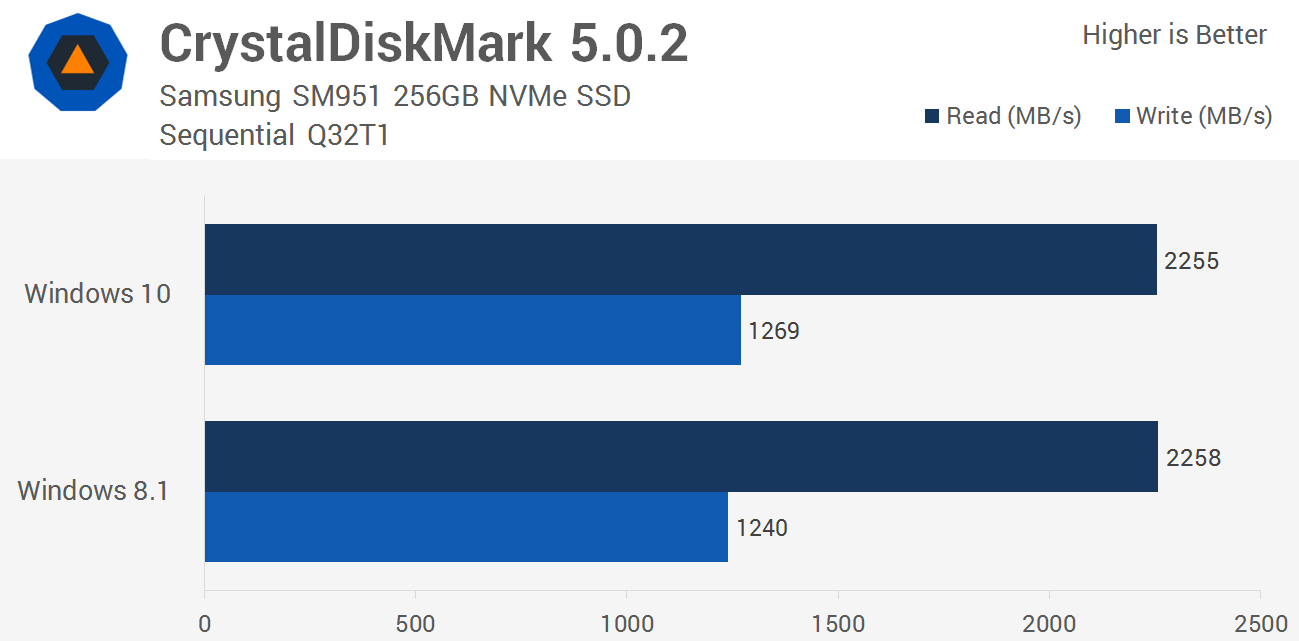
Download any internet-based applications you want (e.g. Google Chrome, Avast Antivirus, Steam, League of Legends client, WinRAR or 7zip, etc). If you have a lot, you may need a larger (or separate) USB Flash Drive. Take the Intel Rapid Storage Technology file. Extract it, and save those extracted files on a USB Flash Drive. It can be either on the root directory, or in a sub-folder. You'll need that for Windows 10 setup to recognize an M.2 NVMe SSD.
--------------------------------------------------------------------------------- Re-Installing Windows 10 5. Shut down your computer. Remove power cable.
Open up the laptop chassis. Install / swap your new hardware upgrades into the laptop (M.2 SSD, RAM, etc).
**BE SURE TO REMOVE YOUR MECHANICAL HDD FOR NOW*** Explanation below. Put bottom laptop panel on, secure only 1 or 2 screws (you'll need to come back later). Boot into BIOS (hit F2 during boot process, on Dell logo screen.
If it gets to some kind of Windows boot screen, you missed the timing window). Configure: • System Configuration -->SATA Operation = AHCI • Secure Boot -->Secure Boot = Disabled. • Boot Sequence -->Boot List Option = Legacy 10. Put Windows 10 USB Flash Drive in. Hit F12during startup (Dell logo) for One-Time Boot Menu. Boot off of the Windows 10 Setup USB Flash Drive.
Choose to install Windows 10: • Product Key: Choose Skip (Windows 10 will eventually automatically read the product key stored in BIOS, or use your hardware fingerprint to validate your Windows 10 license). • Type of Installation: Custom (not Upgrade) • If your M.2 NVME drive isn't listed, choose Load Driver.
Put in the USB Flash drive where you copied those extracted Intel Rapid Storage Technology files. • Your drive should be detected. If this isn't a new drive, Delete all partitions on there. • Install windows on the unpartitioned space. Windows 10 will install, and complete the setup process.
Should take about 30-45 min. Power down the laptop. Unplug power. Open the bottom lid.
Put your mechanical HDD back in. Close up the lid (fully; all screws) Plug power back in. The reason for doing this is that Windows will put the bootloader information on the 'first' drive it sees in the system. And you don't have any control over what Windows Setup sees as the 'first' drive. This may result in a situation where your bootloader is stored on a different drive than your core Windows OS files.
This is undesirable. By having only one drive in the system during Windows Setup, you force everything (bootloader, OS files) to go on one drive. ---------------------------------------------------------------------------------------- 13. Copy over all of the Dell Drivers you downloaded in Step 2. Install them. You can choose avoid rebooting until all drivers are installed, and then reboot at the end.
Install all of the applications you downloaded in Step 3. Install / configure any other software, applications, games, etc you want. Put them on your SSD, for speed. Legacy is the one path to follow but should you want secure boot the same way as it arrives from Dell then you need a custom ISO. Easy enough to pull off using nlite and the correct drivers, I created an ISO that will see an nvme drive, allow you to install without any extra work and install al but 3 drivers that get pulled from windows update once you reach desktop. Dell Vostro Bluetooth Driver Windows 10.
I will be updating my ISO's in the next few days to hopefully a combined home/pro multi language once I get the time! My sig has the current ISO's created a couple of weeks ago. One thing you should add to this is that if you are using your own ISO for Windows like I was, it is paramount that the USB drive installer be created using FAT32 and UEFI. Not all tools that can make a bootable flash drive from an iso can do this. The Windows 7 USB/DVD download tool cannot. Seems like the Windows 10 utility does it, but assuming that you want to install Windows 10 Pro, Enterprise or Education instead of Home, you'll need to make your own bootable drive using something like rufus.
Article ID: 000023888 The Windows 8.1* and Windows® 10 operating systems offer native support for the PCIe NVMe interface. For the Windows 7* operating system, a Windows update added this native support at a later time. As a result, the Windows 7 installation does not detect the SSD unless this update is made. The videos below describe how to enable an Intel® SSD with a PCIe NVMe interface to install Windows 7. It might be helpful to have the open as you watch the videos so you can easily reference the command lines you may need.
The also thoroughly describes these methods. Method 1 • Create a Windows 7 installer to a USB flash drive or rewriteable DVD media. • Update the Windows 7 installation file with DISM commands. • Replace the Windows 10 files with the files in Windows 10 ISO.
Latest Articles
- Canoscan Lide 110 Driver For Windows 10 64 Bit
- Logitech Hd Pro C920 Driver Windows 10
- Windows 10 How To Update Printer Driver
- Realtek Card Reader Driver Windows 10 Dell
- Atheros Bluetooth Driver For Windows 10
- Nvidia Graphics Card Drivers For Windows 10 64 Bit
- Generic Sdio Device Driver Windows 10
- Sony Usb Streaming Driver Windows 10
- Hp Designjet 110 Plus Driver Windows 10 64 Bit
- Wacom Bamboo Mte 450 Driver Windows 10