Bugcode_usb_driver Windows 10 Fix
1: kd>kd: Reading initial command '!analyze -v; q' ******************************************************************************* * * * Bugcheck Analysis * * * ******************************************************************************* BUGCODE_USB_DRIVER (fe) USB Driver bugcheck, first parameter is USB bugcheck code.
Did you meet the blue screen error shown like this picture: Blue Screen of Death(BSOD)errors really make you annoying and having headache. We do know how you feel! Luckily, we’ve got the answer for you.
In today’s small tutorial, we are going to tell you how to fix a common one of the BSOD — BUGCODE_USB_DRIVER on Windows 10. Read along and try different methods to if the previous one didn’t help you. Note: Try these methods after your PC restarts. Update your device drivers — the most successful A very common cause to Bugcode USB Driver is the old or broken drivers. In most case, update your device drivers can solve the error. It’s always the most successful method from users’ feedback.
To update device drivers, you can use Update driver option in Device Manager and choose to let Windows search the update automatically. Phaser 3100mfp Driver Windows 10 here. If you are not sure which driver is of error, checking updates one by one in Device Manager is really time-consuming and it could be tedious.
Thus we highly advise you use a driver tool help you update drivers automatically. Here we want to share Driver Easy with you.
It suits any Windows operating system. With its help, you can say goodbye to driver headache and delays forever. 1) to install and run it on your PC. 2) With Scan Now, it can scan out all of your outdated, missing and corrupted drivers and find the correct ones for you in less than 1 min! 3) After scanning, you have 2 options. Install the correct drivers Driver Easy found for you one by one with.
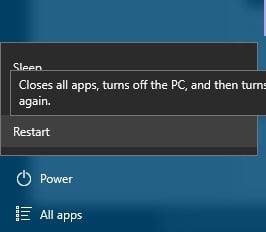
Sometimes installing the latest Windows updates could resolve the Bugcode_USB_Driver Blue Screen of Death error in Windows 10. The Windows Updates usually include bug fixes and new features added. Bugcode Usb Driver Windows 10. The ST Microelectrics one and the USB 3 driver.Then we'll see how it goesI downloaded one didnt have to validate my email KaartoDec 5, 2014, 7:45 AM Paul NZ said: Download Bugcode_usb_driver Windows 7 Fix. I installed Windows 10 a few days ago. Since then, my computer regularly restarts and says it's because of a BUGCODE_USB_DRIVER error. This seems to only be a problem.
Install all the correct drivers automatically in just one-go with. No worry to try it as it comes with a no-questions-asked 30-day money-back guarantee and professional tech support 24/7. If unluckily, the blue screen comes again after updating the drivers, proceed to try other following methods. Adjust the Power settings Sometimes inappropriate power settings could also lead to the error. In such case, you can disable the USB selective suspend setting.
Follow the steps below then. 1) Type power settings in Search box from Start menu. Then click Power & sleep settings on the top result. 2) Click Additional power settings on the right pane. 3) Click Choose when to turn off the display >Change advanced power settings. 4) On the pop-up window, expand the dialog after each: USB settings >USB selective suspend setting. Then set it to be Disable from the drop-down menu.
Click OK to save your setting. Install Windows update on your Windows 10 Windows update always includes the bug fixes and adds new features. Installing the update helps some user fix the error. How to install is shown below: 1) Type update in the Search box from Start menu. Then click Check for updates on the top result.
2) On the pop-up page, click Check for updates. Proceed to follow the on-screen instructions to install the updates. Check your hard disk Damage or corruption of your hard disk could also bring the error. You can run check disk via command prompt to fix it.
1) Type cmd in the search box from Start menu. Then right-click on Command Prompt to choose Run as administrator. 2) Click Yes when prompted by User Account Control. 3) On the open Command Prompt window, type chkdsk /f.
Then press Enter on your keyboard to run it. Now it would start checking the hard disk for the possible issues causing the BSOD error. That’s all there is to it.
Have you solved the error? If you have any questions, please feel free to leave your comment below. Scansnap S510 Drivers For Windows 10. And also if you have other methods to fix the error, share with us please, thanks.
Latest Articles
- Bootlog_not_loaded Systemroot System32 Drivers Dxgkrnl Sys Windows 10
- Epson V200 Scanner Driver Windows 10
- Atheros Driver Installation Program Windows 10
- Hp Touchsmart 600 Windows 10 Drivers
- Asus Bluetooth Dongle Driver Windows 10
- Ati Radeon Hd 5670 Driver Windows 10
- Canon 8800f Windows 10 Driver
- Trust Mouse Driver Windows 10
- Best Driver Scanner For Windows 10